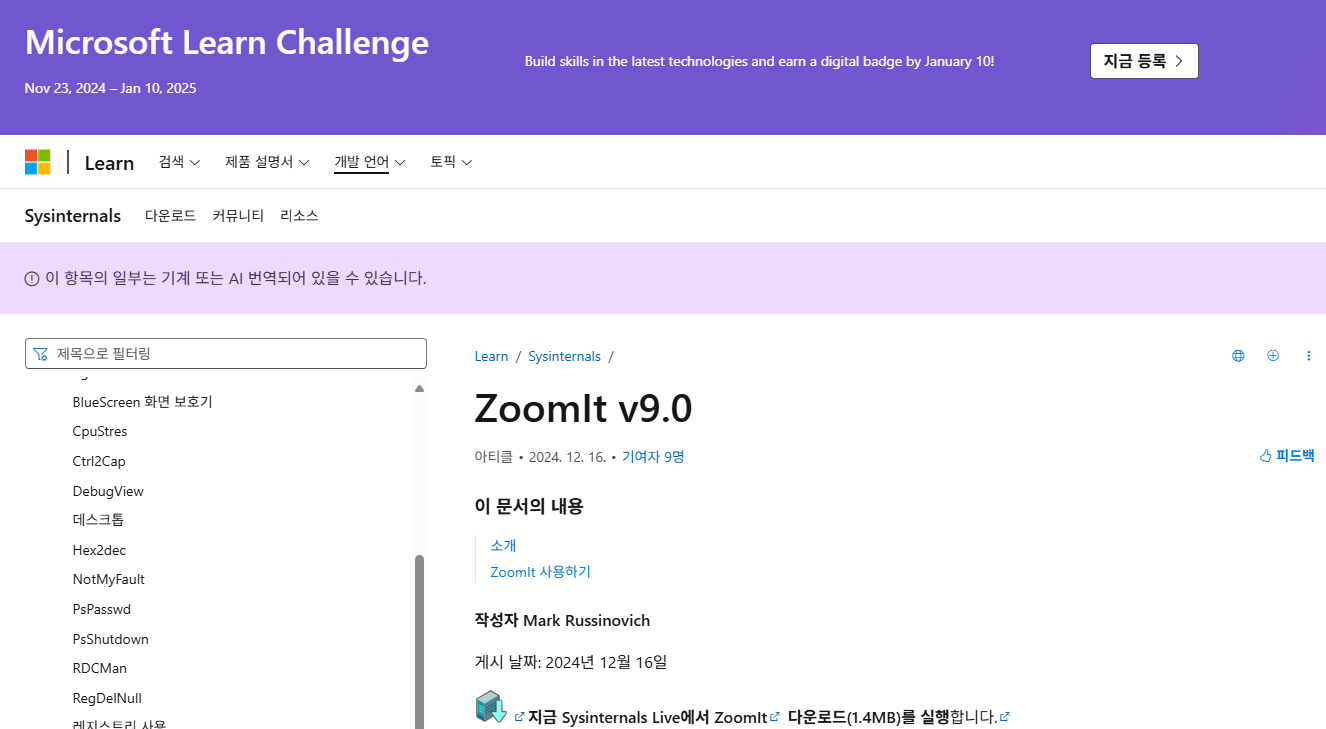
Zoom It란?
Zoom It은 프레젠테이션, 화면 공유, 또는 학습 중 화면의 특정 부분을 확대하고 주목하게 하는 데 사용되는 강력한 화면 확대 및 주석 도구입니다. 주로 Windows 운영 체제에서 사용 가능하며, Sysinternals Suite에서 제공하는 소프트웨어 중 하나입니다.
주요 기능
- 화면 확대 (Zoom)
- 실시간으로 화면의 특정 부분을 확대할 수 있어 작은 텍스트나 디테일한 이미지도 명확하게 볼 수 있습니다.
- 확대 비율 조정 가능.
- 화면 주석 (Annotation)
- 확대된 화면에 선, 텍스트, 도형 등으로 주석을 추가해 설명을 시각적으로 보완할 수 있습니다.
- 다양한 색상과 스타일 선택 가능.
- 타이머 기능
- 프레젠테이션 중 타이머를 설정해 시간 관리를 돕습니다.
- 타이머는 화면 중앙에 표시되어 누구나 쉽게 확인 가능.
- 실시간 드로잉
- 화면 어디든 바로 드로잉하여 중요한 요소를 강조할 수 있습니다.
- 마우스와 키보드를 사용하여 자유롭게 조작 가능.
- 간단한 키보드 단축키
- 키보드 단축키로 빠르게 확대/축소, 주석 추가 등 기능을 실행할 수 있어 편리합니다.
언제 유용한가?
- 프레젠테이션
- 발표자가 강조하고 싶은 특정 데이터를 청중에게 명확히 전달할 때.
- 복잡한 다이어그램이나 표를 설명할 때 효과적.
- 화면 공유
- 온라인 회의 중 디테일한 설명이 필요할 때.
- 작은 텍스트나 이미지를 다른 사람들과 공유할 때.
- 교육 및 학습
- 교사가 학생들에게 학습 자료의 세부 사항을 설명할 때.
- 원격 학습 중 특정 영역을 확대해 더 잘 보여주고 싶을 때.
- 디자인 및 개발
- 디자이너가 픽셀 레벨의 디테일을 확인하고 싶을 때.
- 개발자가 코드의 특정 부분을 설명할 때.
Zoom It의 장점
- 사용자 친화적 인터페이스
- 간단하고 직관적인 디자인으로 누구나 쉽게 사용할 수 있습니다.
- 가벼운 소프트웨어
- 설치 용량이 작고, 시스템 리소스를 많이 사용하지 않아 성능에 영향을 주지 않습니다.
- 무료 제공
- Microsoft Sysinternals 웹사이트에서 무료로 다운로드할 수 있어 경제적입니다.
- 다양한 활용성
- 발표, 교육, 업무, 디자인 등 여러 분야에서 유용하게 사용할 수 있습니다.
- 즉각적 반응
- 실시간 확대 및 주석 추가 기능으로 효율적인 프레젠테이션과 협업 가능.
결론
Zoom It은 간단하면서도 강력한 도구로, 화면의 디테일을 강조하거나 시각적인 커뮤니케이션을 향상시키는 데 유용합니다. 직관적인 조작과 다양한 기능을 통해 사용자들이 더욱 효과적으로 정보를 전달할 수 있도록 도와줍니다. 학습, 업무, 프레젠테이션 등에서 화면을 돋보이게 하고 싶다면 Zoom It을 활용해보세요.
다운로드 링크: Microsoft Sysinternals Zoom It
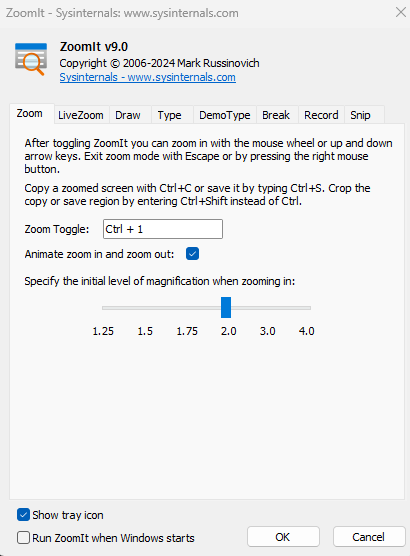
ZoomIt 기본 단축키
- 화면 확대 (Zoom Mode)
- 단축키: Ctrl + 1
- 현재 화면을 확대합니다. 마우스를 움직여 확대된 화면을 이동할 수 있습니다.
- 확대 모드에서는 화면 이동만 가능하며 드로잉 기능은 지원되지 않습니다.
- 드로잉 (Drawing Mode)
- 단축키: Ctrl + 2
- 화면에 선, 도형, 텍스트 등을 추가할 수 있습니다. 확대하지 않은 상태에서만 드로잉이 가능합니다.
- 타이머 (Timer Mode)
- 단축키: Ctrl + 3
- 타이머를 실행하여 발표나 세션 시간 관리를 돕습니다.
- 라이브 줌 (Live Zoom Mode) (Windows 10 이상에서만 지원)
- 단축키: Ctrl + 4
- 화면을 확대하면서도 실시간으로 화면 요소와 상호작용할 수 있습니다.
- 화이트보드 모드 (Whiteboard Mode)
- 단축키: W
- 화면이 흰색으로 바뀌며 화이트보드로 사용할 수 있습니다.
- 드로잉 모드와 결합해 아이디어를 설명하거나 간단한 스케치를 할 때 유용합니다.
- 칠판 모드 (Blackboard Mode)
- 단축키: K
- 화면이 검정색으로 바뀌며 칠판으로 사용할 수 있습니다.
- 글씨가 더 잘 보이도록 강조가 필요한 경우 적합합니다.
- 드로잉 초기화
- 단축키: Ctrl + Z
- 드로잉 모드에서 작성한 내용을 초기화합니다.
- 종료
- 단축키: Esc
- 현재 모드를 종료하고 원래 화면으로 돌아갑니다.
드로잉 모드 세부 단축키
- 선 그리기
- 마우스를 사용하여 선을 그립니다.
- 직선 그리기
- Shift 키를 누른 상태로 선을 그리면 직선이 그려집니다.
- 사각형 그리기
- Ctrl 키를 누른 상태에서 마우스를 드래그합니다.
- 원형 그리기
- Tab 키를 누른 상태에서 마우스를 드래그합니다.
- 화살표 그리기
- Shift + Ctrl 키를 누른 상태에서 마우스를 드래그합니다.
- 텍스트 삽입
- 드로잉 모드에서 T 키를 눌러 텍스트 입력을 시작합니다.
- 색상 변경
- 드로잉 모드에서 아래 키를 눌러 색상을 변경합니다:
- R: 빨강
- B: 파랑
- G: 초록
- Y: 노랑
- O: 주황
- P: 분홍
- W: 화이트보드 모드로 전환
- K: 칠판 모드로 전환
- 드로잉 모드에서 아래 키를 눌러 색상을 변경합니다:
'23년~26년 공항초' 카테고리의 다른 글
| [디지털 새싹] Redbrick 역할 체크리스트 (4) | 2025.01.05 |
|---|---|
| 디지털 새싹 회원가입, 신청, 학생등록(LMS) (2) | 2025.01.05 |
| [학년말 업무]나이스 진급 반 편성 작업(엑셀 정렬로 간단히) (0) | 2024.12.31 |
| 인천아이샘(학생 개인맞춤형 AI학습관리시스템) 회원가입 및 로그인 (0) | 2024.12.31 |
| 독감 확진 시 출석 인정 절차와 관리 방법(학부모님, 담임 선생님을 위한) (0) | 2024.12.30 |


